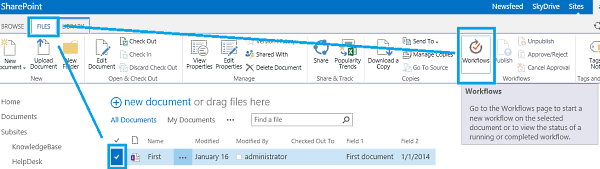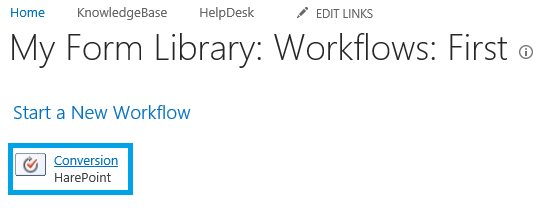Erstellung einer SharePoint Formular Bibliothek (SharePoint Form Library)
 Dieser Artikel ist auf englisch verfügbar: Convert InfoPath form to PDF with SharePoint workflow.
Dieser Artikel ist auf englisch verfügbar: Convert InfoPath form to PDF with SharePoint workflow.Erstellen Sie eine neue Formular Bibliothek (Form Library) in SharePoint:
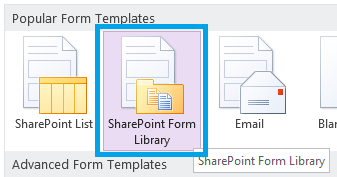
Gestalten Sie das Formular mit InfoPath:
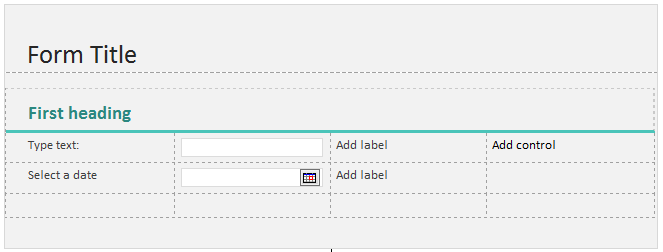
Speichern Sie anschließend das Formular als Datei und veröffentlichen (Publish your form) Sie es zu SharePoint.
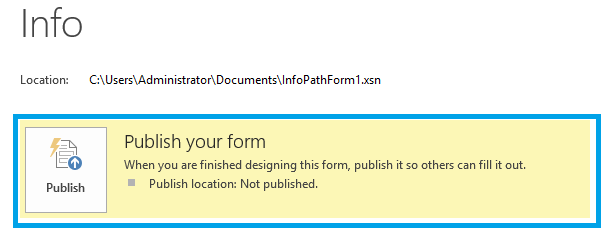
Wählen Sie eine Seite (SharePoint Site) zur Veröffentlichung:
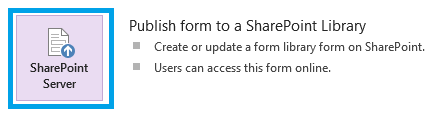
Geben Sie das Verzeichnis der SharePoint Seite (SharePoint Site) an:
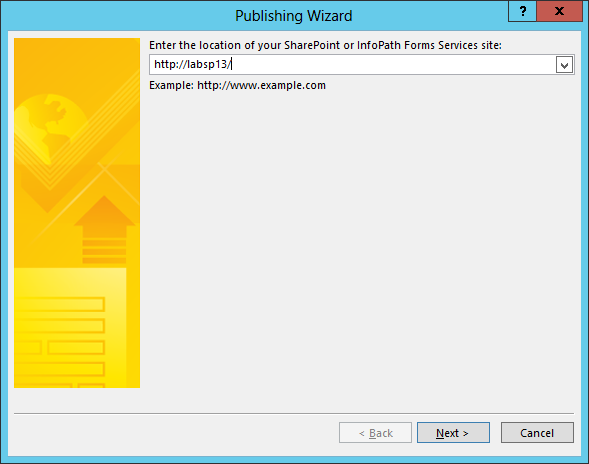
Wählen Sie die Option, es als Muster (Template) in eine Formular Bibliothek (Form Library) zu veröffentlichen:
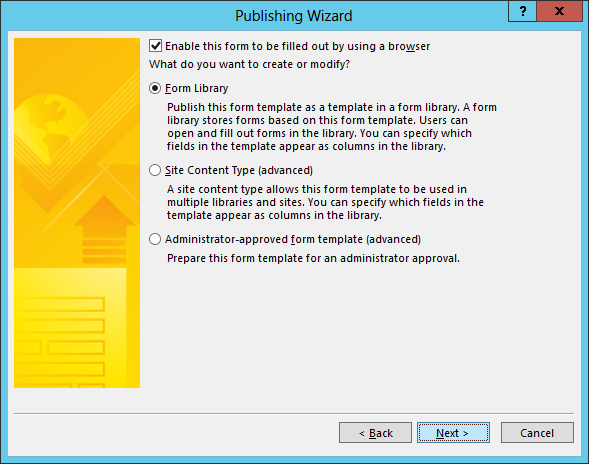
Erstellen Sie nun eine neue Formular Bibliothek (Form Library):
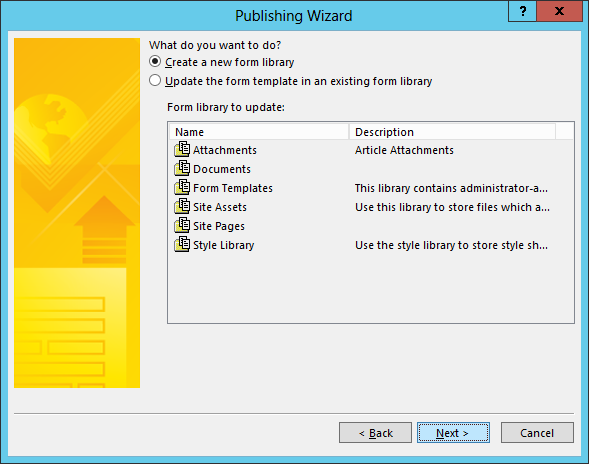
Legen Sie den Namen der neuen Bibliothek (Library) fest:
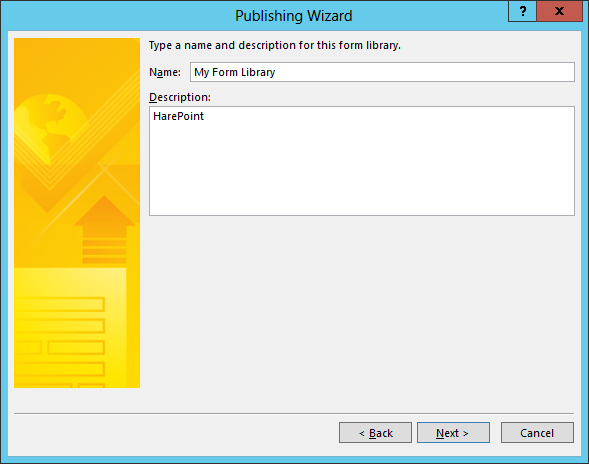
Fügen Sie die Formularfelder als “verfügbar als Spalten” (available as columns) hinzu:
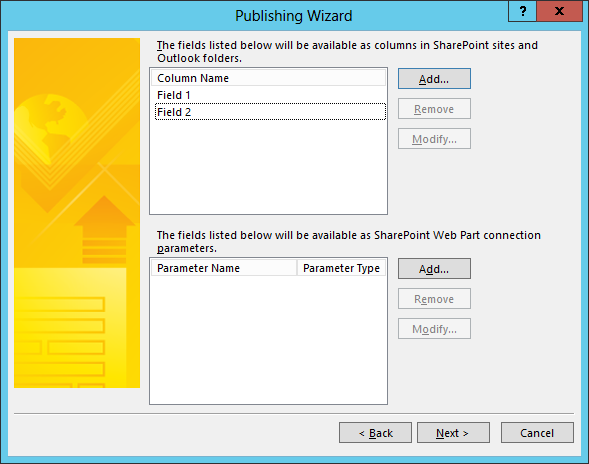
Prüfen Sie die Eingaben und drücken Sie “Publish”. Jetzt können Sie ihr erstes Dokument in der neuen Formular Bibliothek (Form Library) erstellen:
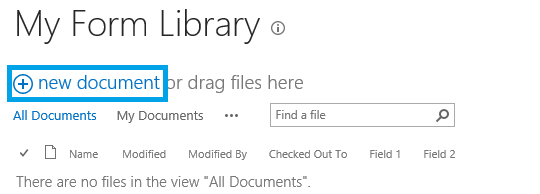
Füllen Sie das Formular aus und drücken Sie speichern:
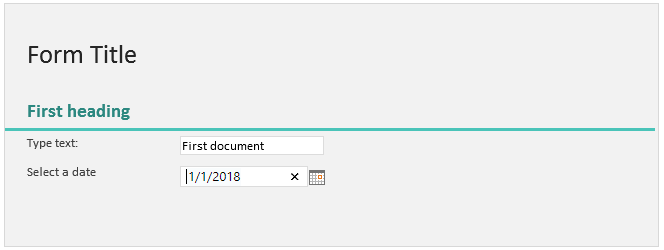
Legen Sie einen Namen fest:
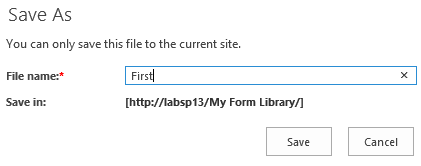
Das Dokument wurde nun erstellt:

Erstellen eines Workflows
Stellen Sie sicher, dass alle benötigten Komponenten installiert wurden, um die Dokumentenumwandlung (Document conversion) fehlerfrei durchzuführen (checken Sie dafür InfoPath to PDF Installation Guide)
Öffnen Sie SharePoint Designer und verbinden Sie sich mit ihrer SharePoint Seite. Erstellen Sie einen neuen Listen-Workflow (List Workflow) für die Formular Bibliothek (Form Library). Beachten Sie, dass der SharePoint 2010 Workflow Plattformtyp benutzt werden sollte:
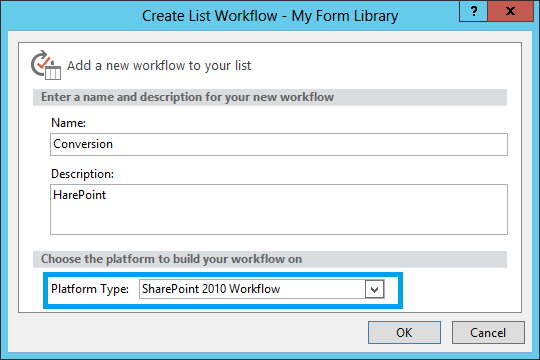
Fügen Sie die Aktion “Convert InfoPath Form and Save to Document Library” hinzu (zu finden in der HarePoint Activities – Document Conversion Gruppe):

Spezifizieren Sie Current Item: Encoded Absolute URL als list item url parameter:
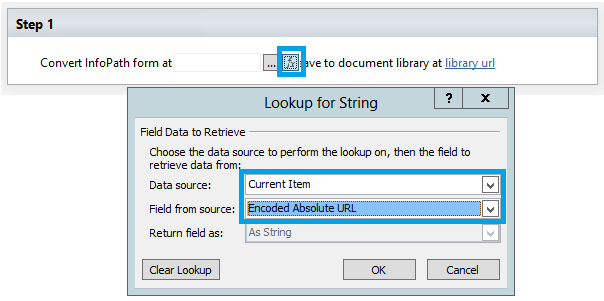
Legen Sie die Dokumentenbibliotheks URL in dem Verzeichnis fest, in dem das konvertierte Formular gespeichert werden soll, z.B. http://labsp13/Converted%20Documents:

Erlauben Sie den manuellen Start dieses Workflows im SharePoint Designer:
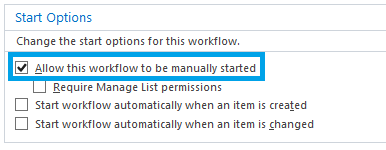
Speichern und veröffentlichen Sie den Workflow.

Ausführung eines Workflows
Wählen Sie ein ausgefülltes Formular in der Formularbibliothek und führen Sie den Konvertierungsvorgang (Conversion workflow), welcher im letzten Abschnitt erstellt wurde, aus:
Dieser Workflow hat keine Startparameter, klicken Sie also einfach Start:
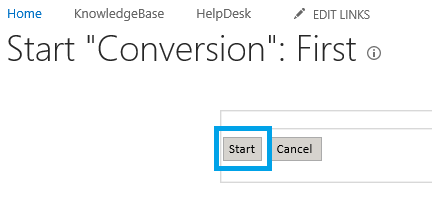
Der Workflow wird nun beginnen. Während dieses Prozesses wird InfoPath aufgerufen, sodass das Fenster für einen kurzen Moment verschwinden wird.
Prüfen der Resultate
Stellen Sie sicher, dass der Workflow komplett ausgeführt wurde:
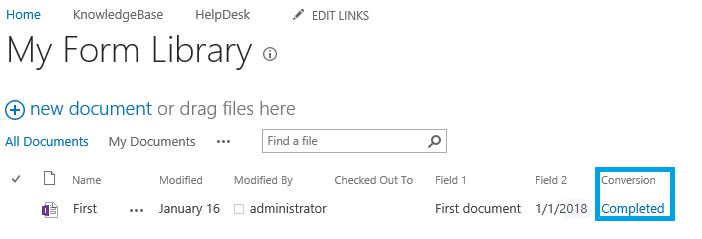
Greifen Sie auf die Dokumentenbibliothek zu, wo das konvertiere Formular gespeichert wurde:
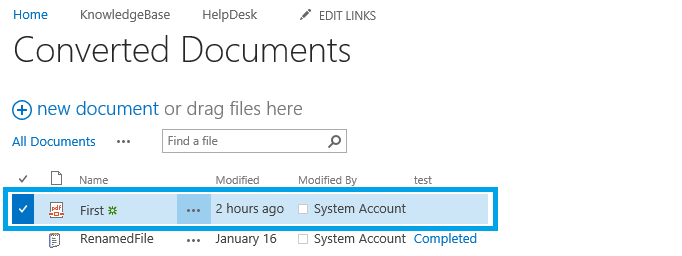
Hier können Sie eine PDF-Datei sehen, welche das konvertierte Formular enthält:
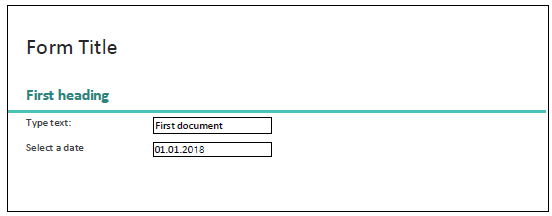
(Visited 1,127 times, 1 visits today)